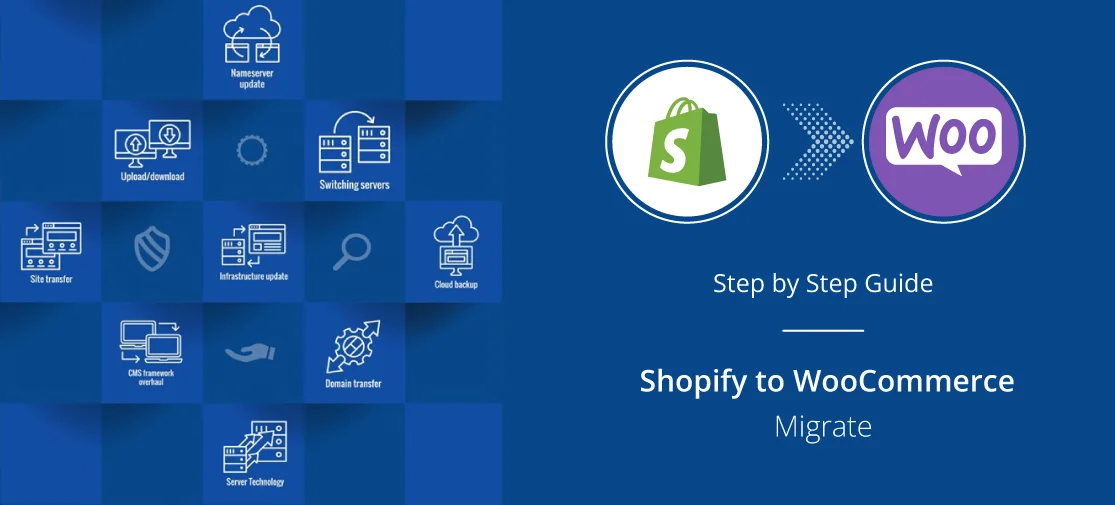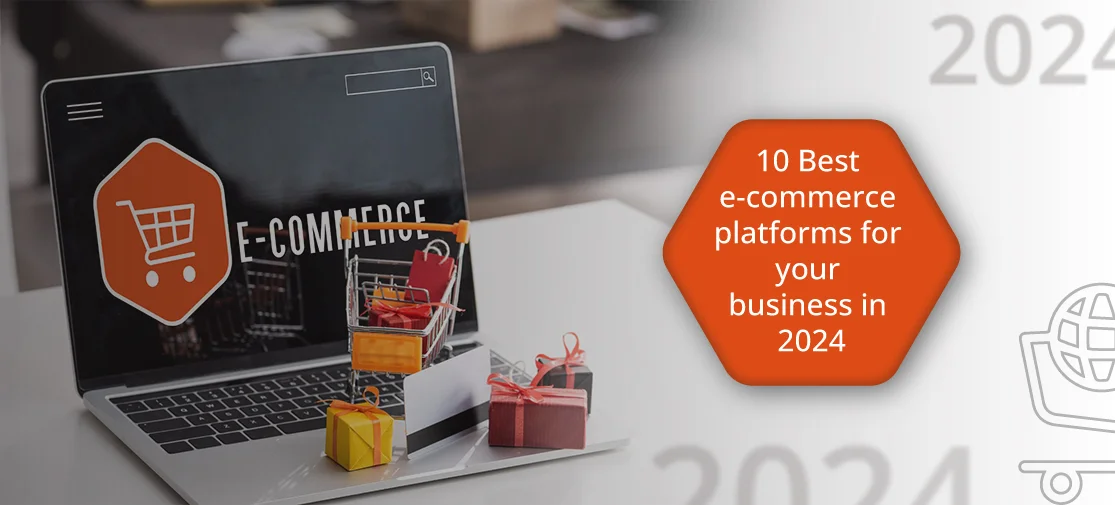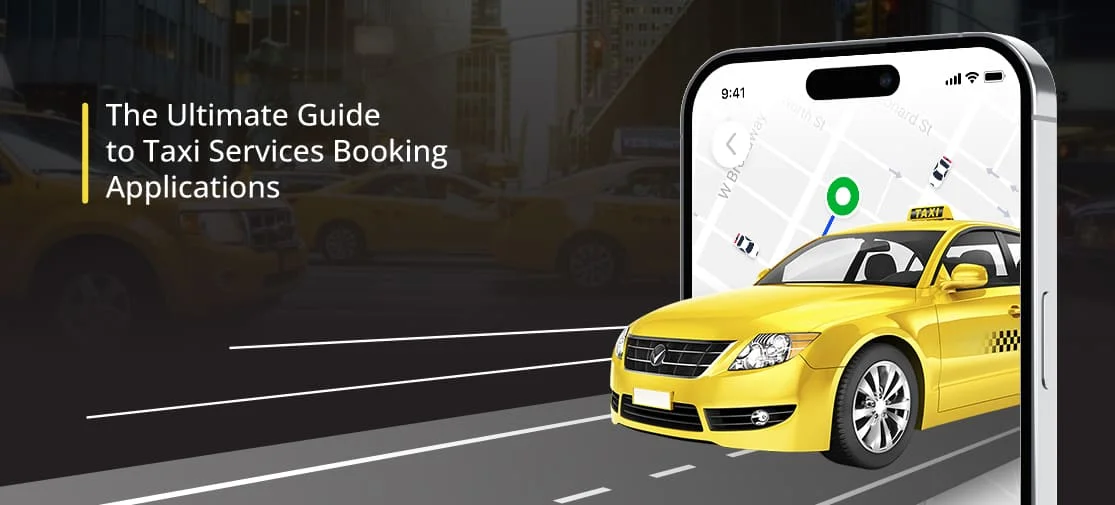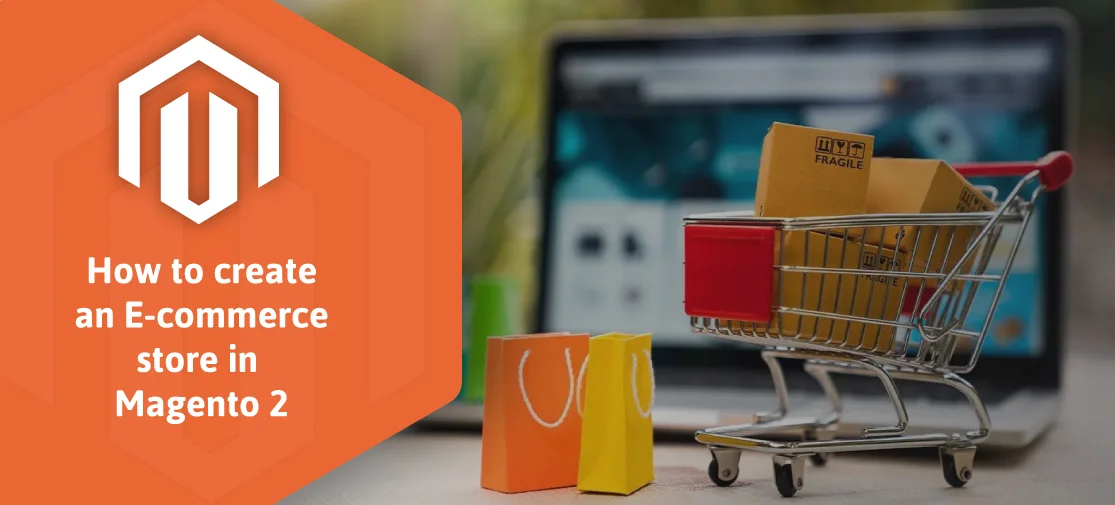Introduction
There always has been a debate about the best E-commerce platform which is suitable for every type and size of organization Shopify and WooCommerce are the best E-commerce platforms that every business prioritises where they can display their products
There is no doubt that both E-commerce is unique and highly advanced with a set of features where the CMS(Content Management System) does not use any code.
If we have a look Shopify is an excellent platform for your first online store but, as you expand you’re business you may face some limitations in the Shopify E-commerce platform. So, this is the time when you need to migrate towards the WooCommerce platform.
With the help of WooCommerce, you get complete control over the store where you can configure your store from taxes to shipping methods.
Why to migrate from Shopify to WooCommerce?
Both E-commerce platforms are suitable but the primary reason for migration is that WooCommerce is built on top of open-source software allowing you to build customised software on any hosting platform. Moreover, it doesn’t charge any amount to unlock features. So, it can be said it’s quite flexible compared to Shopify's E-commerce platform.
Consideration Before Migration
As you are willing to work on a different platform, some essential factors must be considered before you migrate to another platform.
Friendly Web Host
It’s one of the most popular platforms for which there are plenty of hosting providers available on the search web. The factors that you should consider while selecting a web hosting are
- SSD(Solid State Driver) storage for speed and performance.
- It is optimised for high web traffic.
- Dedicated firewall to protect from cyber threats
- 24/7 live chat support
- Fast staging URLs
- Free SSL(Secure Socket Layer) certificate
- Automatic backups
These are some of the basic requirements that a hosting web server should offer. So, if you have got it then the next is to back up your data.
Backup your Shopify Store
One of the downsides of Shopify's E-commerce is that it doesn't offer a backup functionality. Instead, it allows you to download a CSV format yet the built-in features of the platform do not allow you to back up the remaining details and design of your store.
If you are still in search of the basic backup functionality then the Shopify App Store offers you with Rewind Backups tool that offers a basic basic backup function.
Migrate Shopify To WooCommerce
Now all of that you have done with the hosting provider and with the backup functionality so now let’s start with the migration process. So, as we are migrating from Shopify to WooCommerce we need to activate the WooCommerce plugin first.
Step 1: Setting up WooCommerce
As WordPress is an open-source where plenty of plugins are available with easy set-up and installation.
- Navigate to the WordPress Dashboard> Plugin> Add New.
- Search for plugins on the right side of the search bar and click on install.
- Next, click on the activate button which activates the WooCommerce plugin.
Step 2: Export product from Shopify
Shopify enables you to download your product list in an Excel format as a backup of your data. The backup includes titles, slugs, tags, variants, and prices for the products you migrate.
To export your Shopify product you need to log into your Shopify account and navigate to Products> All products where you will be available to view the entire products of your store with an import and export option data.
By clicking on the export button, Shopify will request which product you want to export. By clicking on the All Product option select CSV for Excel, Numbers, or other spreadsheet programs.
By clicking on the export product button Shopify will assemble a CSV listed with all your product data and will send it to you through the assigned email address. The amount of time it takes for the email to appear will depend on the size of your inventory.
Just save the downloaded file as it will come in handy in the next step.
Step 3: Importing your Shopify products into WooCommerce
This is the main aspect as now you are going to import your products into the WooCommerce platform. For importing products there a 2 possible ways where you can import your products.
1. WooCommerce Product Importer
It’s a built-in product imported into the WooCommerce platform. You can define it as a tool that allows you to import the downloaded sheet which has been exported from the Shopify platform.
The limitation you may face is that it just deals with the product list whereas the other information like the customers, order history and reviews will remain in the Shopify E-commerce store.
It’s quite a simple and easy process. Access the WordPress dashboard and navigate to Tools>Import.
Look for the WooCommerce products (CSV) option and click on Run Importer.
On the next page, WordPress will request you to choose the file you would like to import. There will be an option for updating existing products using the data from a CSV file. Leave that unchecked as we’re starting with a clean inventory.
By selecting the CSV file from the Choose File option click on Continue. The next screen includes several options for matching product data from the CSV file to WooCommerce fields.
After verifying the list import those options which you require in the WooCommerce platform by leaving out the others. Once you have shortlisted the options click on Run the Importer button. After that, it may take a minute or more to import your Shopify data. Once the process is done you will receive a success message
Next, if you click on View Products, your page will be redirected to the Products>All Products tab where you can view all the items you just imported.
WooCommerce won't import any product images, so you must upload those manually.
2. Cart2Cart Migration
This is considered one of the simplest and easiest ways of product migration. Cart2Cart is a migration service where you can export your products, customers, orders and other related product-related data from one E-commerce platform to another.
This migration service offers an easy and smooth migration between 2 different E-commerce platforms by following these steps.
- Sign in or Sign up by entering details like email, password, and full name.
- After a successful registration and sign-up 2 migration options are given as Start Free Demo and Get Assisted Migration. As a beginner let’s begin with a Free Demo
- In the next step, you will be redirected migration set-up page
- For the setup, you will require an API password from the source cart and a Connection bridge from the target cart. So the source cart will be mentioned as Shopify and the target cart as WooCommerce.
- To acquire the API password of Shopify you need to log in to the Shopify admin panel open the Apps menu and at the bottom click on Manage private apps and then click the create private app button.
- The next step is related to the app details that keep track of your private application and inform you about the changes that affect your application. Set the private app name as Cart2Cart as recommended and emergency developer email make it accessible for the developer.
- Over here you need to change permission statuses to Read and Write or Read Access on every accessible entity.
- Check the “Allow this app to access your storefront data using the Storefront API” option, then click on the save button.
- As you have saved the settings Shopify will generate an API key, password, example URL and Shared Secret. All these details are available in the Admin API section.
- By clicking on the Download Bridge button the Connection Bridge gets downloaded. So, extract the connection bridge folder and upload it into your WooCommerce root directory.
- Use any file transfer protocol (FTP) server to upload the Connection Bridge folder to the website's root directory.
- Next, you need to set up your Source Cart. Select the option of Shopify from the drop-down list. The source cart type would be Shopify and the URL would be cwecommerce.myshopify.com
- Select the target cart as WooCommerce and when you enter the WordPress WooCommerce URL and message will be shown as Connection Bridge was successfully installed.
- Click on the button that says Choose Entities
Next, select all the entities. Further will be allowed to change the selection before beginning the full migration.
When you click on the Start Free Demo button the migration process will begin view the process in action and the data that are being migrated.
As the migration process is completed you will get a brief on the results of the list of entities that have been migrated to ensure the process has been completed efficiently.
Have a look at the WooCommere store where all your products and categories have been migrated from Shopify to WooCommerce.
Best tools to migrate your Shopify store to WooCommerce
Just like Cart2Cart, there are plenty of tools available that offer store migration. So, here are the best ones that allow you to export your data from one E-commerce platform to another.
Next Cart: A tool that transfers your entire E-commerce store in just with few clicks where there is no installation required with a flexible data migration. The unique feature that’s available it offers a pricing calculator that allows you to calculate the price by selecting your source and target applications.
Lit Extension: A migration service for merchants and e-commerce experts. It has been supporting over 100 E-commerce platforms with a 24/7 service. Moreover, it’s fast and reliable and eliminates manual work which it’s considered an all-in-one solution for E-commerce migration.
Conclusion
E-commerce migration is a vital point for every online store. As your business expands migrating to another platform is necessary as it makes your website work faster giving a better experience to the customer.
For a successful online business, you must choose the right E-commerce platform Techvoot Solutions can help you out in this. As being IT service from web development services to E-commerce platforms we cover all the technology that your organization needs. So, Get in touch with our experts who thrive to expand your business to new levels.